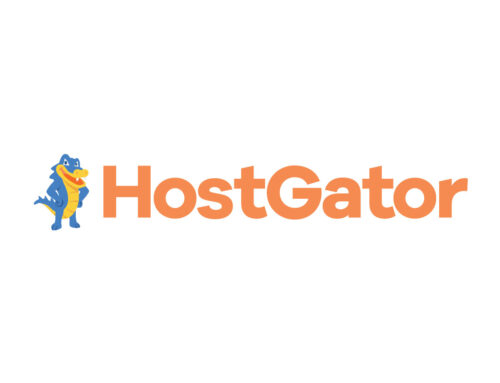Send and Receive HostGator-Based Email Through Gmail
Do you need to be able to send and receive emails from your HostGator-hosted business email account through Gmail?
In the video below, I’ll show you how. A written step-by-step process is below the video.
A Two Step Process
There are two steps to this process, and assumes you’ve already created the email address in your HostGator website-hosting account:
- Add your email account to send emails through Gmail.
- Add your email account to receive emails in Gmail.
Step One: Add New Email to Gmail to Send
Log into your HostGator and Gmail accounts.
In Gmail:
Click on Settings, then See all settings.
Click on Accounts and Import tab.
Under Send mail as: click on Add another email address.
In the dialog box that pops up:
- Enter your name or your business name, as appropriate.
- Enter your new business email address.
- Ensure the Treat as an alias checkbox is checked.
- Click Next Step.
- SMTP Server: mail.yourdomain.com.
- Username: name@yourdomain.com.
- Password: ************ (not your Gmail password).
- Port: 465.
- Select Secured connection using SSL.
In HostGator Dashboard
Under Control Panel, click on Email Accounts.
Under Email Accounts, click More, then Access Webmail.
Click on roundcube webmail application.
In the Inbox, double-click on the confirmation email from Gmail Team.
Highlight and copy the Confirmation code.
Return to Gmail and paste the code into the box and click Verify.
Your new business email account is now available to send emails through Gmail.
Step Two – Add New eMail to Gmail to Receive
In Gmail:
Continuing in the Settings/Accounts and Import tab:
Next to Check mail from other accounts, click on Add a mail account.
In the Add a mail account dialog box that pops up:
- Enter your new business email address, click Next.
- Next, ensure Import emails from my other account (POP3) is selected, click Next.
- Username: name@yourdomain.com.
- Password: ************ (not your Gmail password).
- POP Server: mail.yourdomain.com.
- Port: 995
- If you want to keep a copy of all incoming messages as a backup archive on your HostGator server, check Leave a copy of retrieved message on the server.
- Select Always us a secure connection (SSL) when retrieving mail.
- Select Label incoming messages.
- The 4th checkbox will send these messages to your Gmail archives; I don’t recommend this.
In your Gmail Inbox, click the refresh icon; the Confirmation email we accessed via roundcube webmail now shows up in Gmail; this can be deleted.
Test HostGator to Gmail Setup
You can perform the tests below in any order.
Test Receiving Emails
Using another email account you have access to, directly or through a friend, send a test email to your new business email address.
In your Gmail inbox, click Refresh until test email arrives.
Test Sending Emails
Send a test email from this new business email account to another email address you have access to.
Confirm the test email was received by the other email address.
Emails sent to or from your new business account can take a little longer to send or receive.